
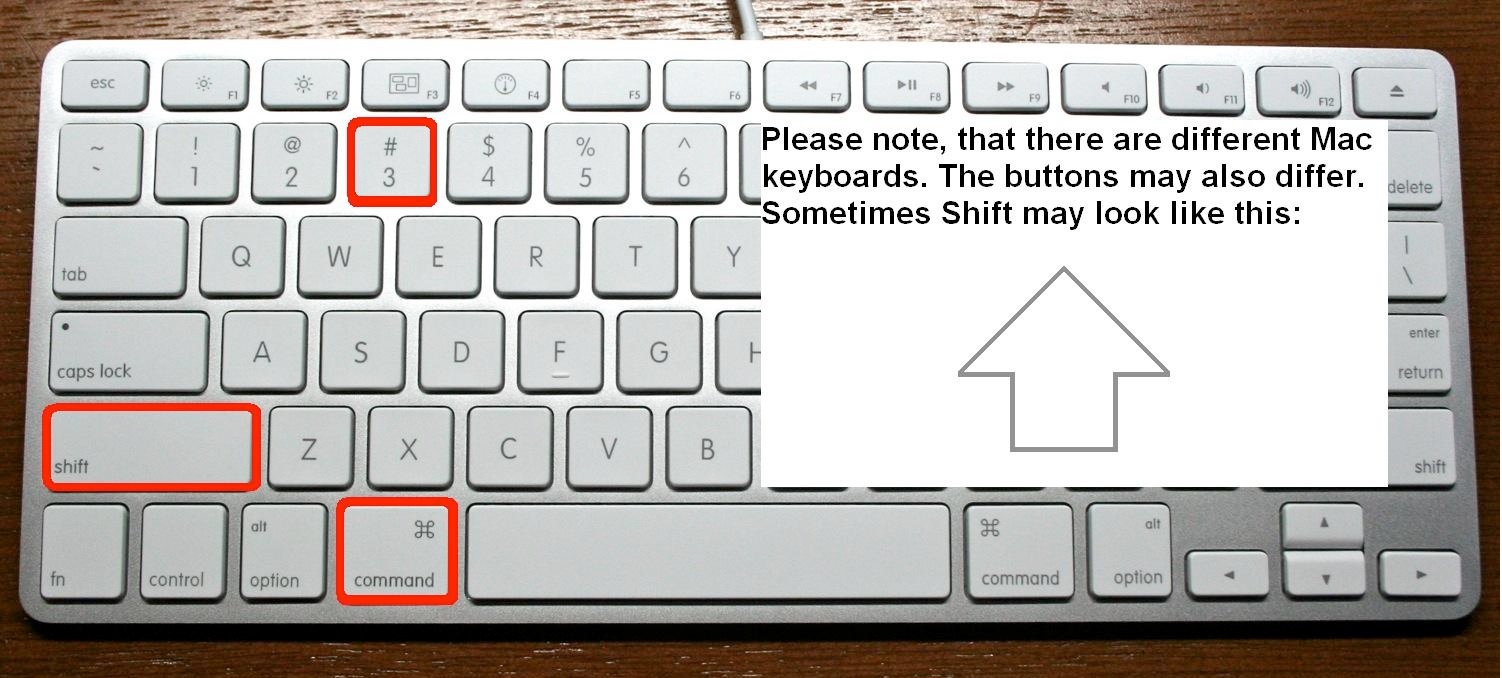
Then you must kill the SystemUIServer for changes to take effect:
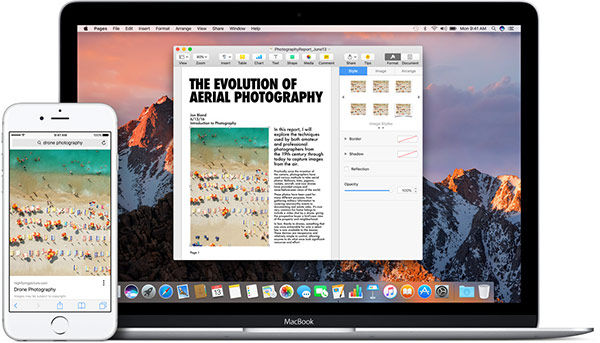
Most major image formats are supported including PNG, PDF, GIF, TIFF, and JPG, we’ll go with JPG since that is a common type of web graphic:ĭefaults write type jpg You can change the default file type for screen captures by using a terminal command. Some of the above instructions are borrowed from our print screen on a Mac article. Command+Control+Shift+4, then space, then click a window: takes a screenshot of a window and saves it to the clipboard for pasting.
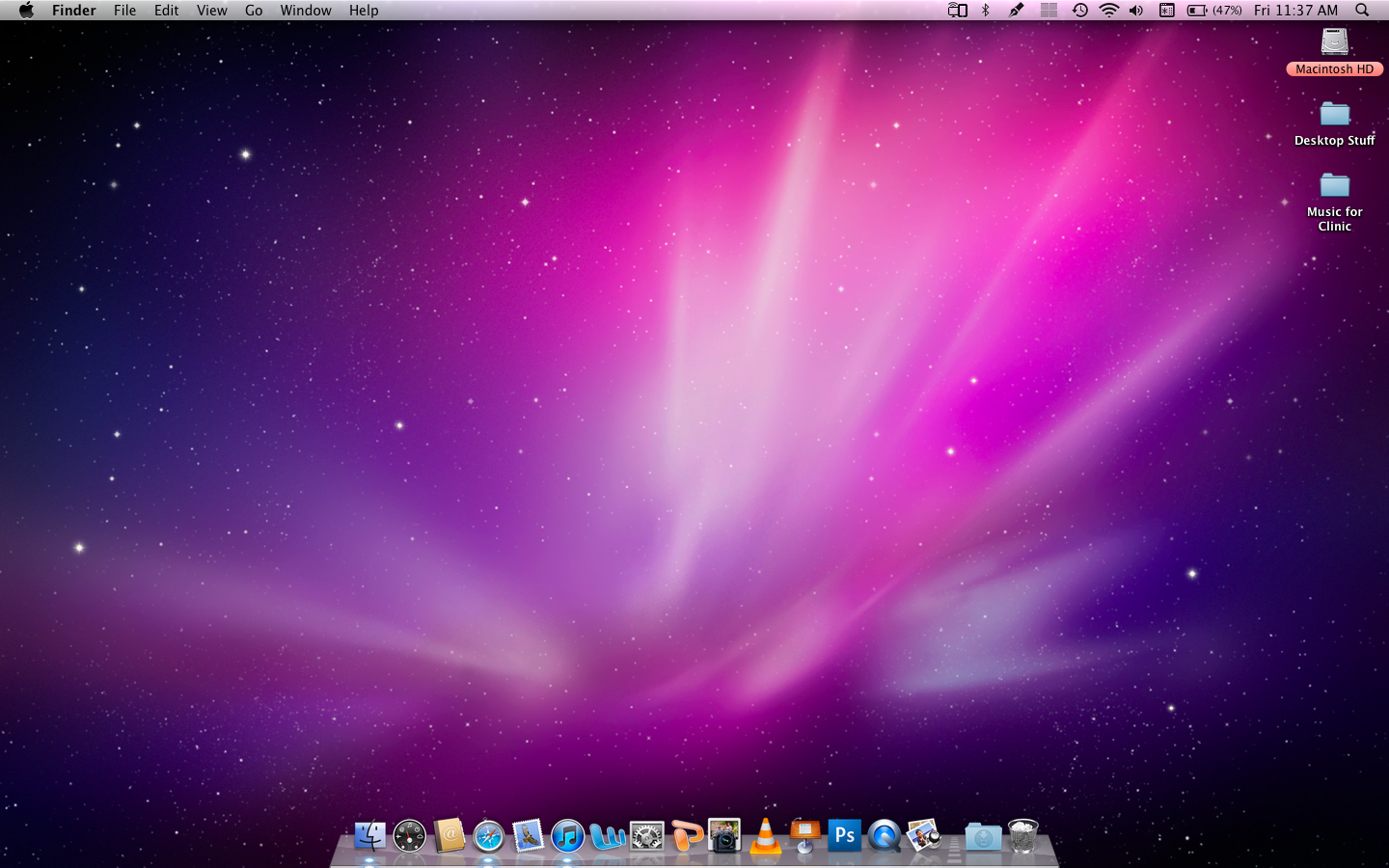
Command+Control+Shift+4, then select an area: takes a screenshot of selection and saves it to the clipboard for pasting elsewhere.Command+Control+Shift+3: take a screenshot of the entire screen (screens if multiple monitors), and saves it to the clipboard for pasting elsewhere.Command+Shift+4, then spacebar, then click a window: takes a screenshot of a window only and saves it as a file to the desktop.Command+Shift+4: brings up a selection box so you can specify an area to take a screenshot of, then save it as a file to the desktop.Command+Shift+3: takes a screenshot of the full screen (or screens if multiple monitors), and save it as a file to the desktop.You can use any of these commands to take screenshots directly in Mac OS X Finder or any running applications:


 0 kommentar(er)
0 kommentar(er)
